SAFETY FIRST: We're taking extra measures to ensure your children are safe in our school. More details

DOCUMENTOS CÁMARA GALERÍA
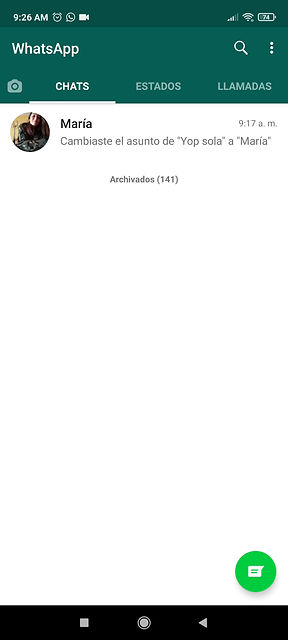


Tutorial por escrito
DOCUMENTOS
Paso 1. Entramos en la conversación de la persona a la que queremos enviar el documento.
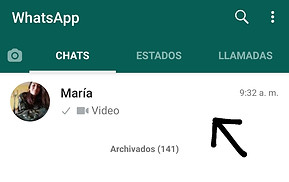
DOCUMENTOS
Paso 3.
Damos en documento, que es el primer símbolo que aparece, el círculo azul con un dibujo de un folio. Y os aparecerá lo siguiente:
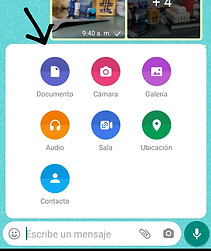

DOCUMENTOS
Paso 5.
Cuando hayamos elegido todos los documentos que quieres enviar, procedemos a pinchar en la palabra que aparece en la esquina superior derecha donde pone “ENVIAR”.

DOCUMENTOS
Paso 2. Después vemos una figura de un clip en la parte inferior izquierda de la pantalla, le damos ahí, y nos aparecerá esto:

DOCUMENTOS
Paso 4. Pulsamos en documento o documentos que queremos enviar. Se verán que aparecen en azul como en la siguiente imagen:

DOCUMENTOS
Paso 6.
Nos aparecerá el siguiente mensaje y pulsaremos en “ENVIAR”, y se enviarán los documentos.
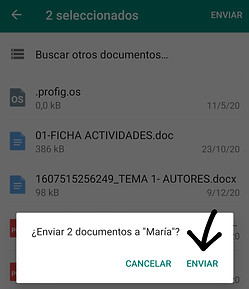
CÁMARA
Paso 1. Entramos en la conversación de la persona a la que queremos enviar la foto.

CÁMARA
Paso 3. Después de pinchar en cualquiera de las dos opciones nos aparecerá lo siguiente:

CÁMARA
Paso 2. Tendremos dos formas de hacerlo:
1. Pinchando en el icono de cámara que te aparece en la esquina inferior derecha.
2. Pinchando en el clip que hay al lado de la cámara que hemos dicho anteriormente. Aparecerán varios círculos de distintos colores, para esta ocasión pincharemos en el segundo círculo que es de color rosa y tiene una imagen de una cámara.
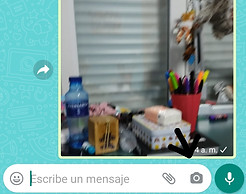

CÁMARA
Paso 4. Enfocamos a lo que queramos hacer la foto, cuando esté, daremos al círculo que se encuentra en el centro de la parte inferior de la pantalla, y se realizará la foto.

CÁMARA
Paso 5. Si te ha gustado la imagen, para enviarla, pinchas en el círculo verde con una flecha blanca de la parte inferior derecha y enviaremos la foto.
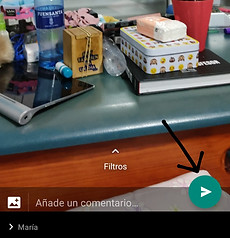
GALERÍA
Paso 1. Entramos en la conversación de la persona a la que queremos enviar la foto.

GALERÍA
Paso 3. En esta ocasión seleccionaremos el tercer círculo de color morado.
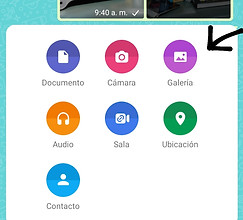
GALERÍA
Paso 5. Y nos aparecerán todas las imágenes de esa carpeta, pinchamos las que queremos enviar. Y pulsamos el botón de la derecha superior donde pone "OK".


GALERÍA
Paso 2. Pincharemos en el clip que se encuentra en la parte inferior derecha, como hemos hecho las veces anteriores.

GALERÍA
Paso 4. Ahí nos aparecerán clasificadas todas las imágenes y vídeos que tenemos por carpetas. Elegimos la carpeta que queramos:
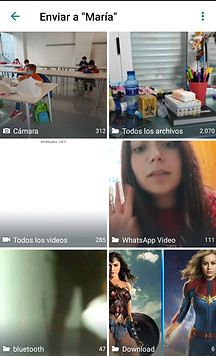
GALERÍA
Paso 6. A continuación nos aparecerán los archivos que hemos elegido, comprobamos que están todos, y le damos a la flecha blanca que se encuentra dentro de un círculo verde en la parte inferior derecha.
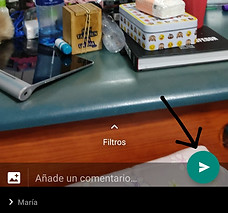
UBICACIÓN
CONTACTOS
AUDIOS



UBICACIÓN
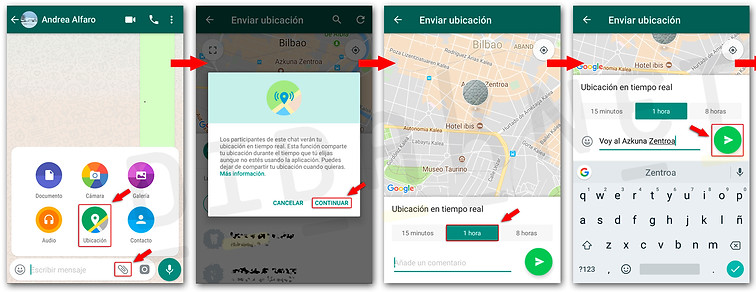
1
2
3
4
5
PASO 1: Pulsar en el clip rodeado por el cuadrado rojo.
PASO 2: Seleccionar el icono recuadrado donde pone ubicación.
PASO 3: Clicar en la palabra "CONTINUAR" de las dos opciones a elegir.
PASO 4: Pulsar en uno de los recuadros para el ajuste de hora (tiempo que dura en el dispositivo del otro dicha info)
PASO 5: Y en el icono de la flecha verde presionar para el envío final.
CONTACTOS
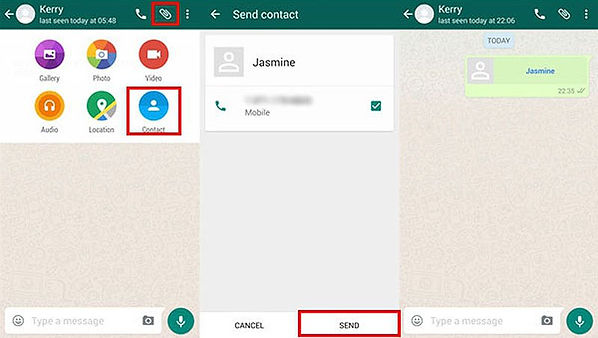
1
2
3
4
5
PASO 1: Pulsar nuevamente el clip de documentos.
PASO 2: Seleccionar el icono de "CONTACTOS o CONTACT"
PASO 3: En la lista de contactos que saldrá tras el paso 2, optar por uno o varios de ellos y clicar encima. (Quedará como resultado el número 3)
PASO 4: Dar en la opción del recuadro en el que pone "SEND o ENVIAR"
PASO 5: De esta operación queda de resultado el mensaje mostrado en el número 5.
AUDIOS O PISTAS

2
3
1
PASO 1: Volver a clicar en el clip.
PASO 2: Seleccionar el icono del audio.
PASO 3: Hay tres opciones, elegir según la pista (tipo) de audio que quiera enviarse.
- Grabadora: pista recopilada en el momento o con anterioridad, donde el autor sueles ser tú mismo.
- Graba con WhatsApp: pista grabada con la propia aplicación.
- Seleccionar canción: pistas esencialmente musicales descargadas o recibidas.